Membuat Label Undangan Sendiri (dengan Tom & Jerry Label)
.
Akhirnya setelah saya coba-coba sendiri, dengan memakai software pengolah kata MS Word saya bisa membuat Label undangan sendiri.
Label yang saya gunakan adalah merk “Tom&Jerry”.
Dibawah ini saya sertakan ukuran Label pada Tom&Jerry.

Berikut ini, saya tuliskan petunjuk step by step cara membuatnya:
1. Buka program MS Word.
2. Klik menu bar di: File>New
3. Klik Tools>Letters and Mailings>Envelopes and Labels
4.Beri tanda di “Radio Button” yang judulnya “Full page of the same label“

5. Klik “Option“
6. Abis itu akan muncul dialog box alias kotak dialog yang judulnya “Label options“,

7. Pilih di “Label Products” pilihan yang namanya “Other/Custom“
8. Lalu pilih “AE (3×5) – Address” di kolom Product Number
9. Terus turun ke bawah lagi, lihat sebuah tombol yang bernama “New Label“, klik tombol itu.
10. Akan muncul lagi kotak dialog seperti ini:
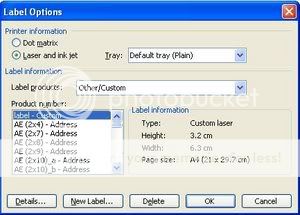
11. Nah kasih nama labelnya terserah kalian, di tutorial ini kasih nama aja “Label” di kolom Label Name
12. Sekarang kita ambil contoh label yang akan kita gunakan adalah label Tom & Jerry nomer 103. Sekarang ambil selembar label dan sebuah mistar/penggaris. Ukurlah Side margin, horisontal pitch dan lain-lain sehingga hasilnya sama seperti gambar di bawah ini.

13. Setelah itu klik OK
14. Lalu Klik “OK” lagi di dialog box Label Options.
15. Kemudian di dialog box Envelop and Labels (seperti di nomer 4) klik “New Documents“
16. Hasilnya akan seperti ini:

17. Itu belum selesai, karena ukuran kertasnya belum sesuai dengan ukuran kertas kuningnya Tom & Jerry. Karena itu kita samakan ukurannya dengan, Klik menu File>Page setup. Kemudian ukur lagi dengan mistar ukuran lebar dan tinggi kertas kuningnya. Ukurannya adalah lebar 20,5cm, tinggi 16,5cm. Masukkan data tersebut ke ukuran kertasnya. Perhatikan baik2 ya, paper sizenya adalah “Custom” setelah itu baru masukkan angkanya. Setelah itu Klik OK

18. Hasilnya, kita akan mempunyai ukuran yang pas dengan label Tom & Jerry no. 103. Tapi jangan lupa untuk menyimpan format ini ke dalam bentuk MS Word Template. Klik File>Save As>Document Template. Simpan.

19. Selesai deh pekerjaan kita.
Lain kali saat kita membutuhkannya kita tinggal membuat dokumen baru dengan Template Label yang sudah kita buat. Mencari templatenya ada di gambar berikut ini.
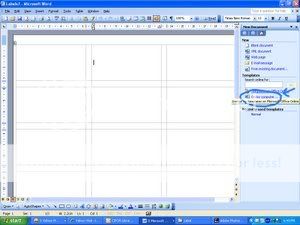
Nah, sudah berhasil dengan nomor 103, ingin membuat dengan seri lain? Ulangi saja langkah tadi, dan di langkah nomor 11 silahkan ukur sesuai dengan seri kertas Tom & Jerry yang kamu pakai. Di langkah terakhir, save sebagai Document Template dengan nama yang berbeda, misalnya Label103, Label121 dan sebagainya. Oh iya, file Documen Template MS Word, memiliki file extension *.dot.
Sebagai tambahan, template yang sudah kita buat bisa dicopy ke flashdisk atau ke CDROM atau diupload ke website pribadi kamu buat backup yang bisa dibawa atau diakses dimana2. Jadi kamu nggak perlu lagi mengulangi langkah2 ini setiap saat. Cukup buka file template itu aja. Yang biasanya dipakai untuk label stiker ukurannya: 103 dan 121.
Untuk download label template yang lain bisa langsung ke Tom & Jerry, klik aja:








Post a Comment